本帖最后由 orangepi 于 2017-8-14 15:44 编辑
本文档介绍在 Orange Pi Zero 开发板上使用 Ubuntu Core 系统的方法,主要分为以下几部分:- Ubuntu Core 系统的介绍
- 启动 Ubuntu Core 前的准备工作
- Ubuntu Core 首次启动的配置过程
- Ubuntu Core 系统的使用示例
- Ubuntu Core 系统驱动的测试方法
- Orange Pi 商店
1. UbuntuCore 系统的介绍Ubuntu Core 是一个轻量级的 Ubuntu 发行版,它被设计成能在自动机器、设备和其他联网的数字设备上安全运行。它的主要特点有: Apps 运行更快、更可靠,给用户提供更强大的安全保障 维护和更新更简单,Apps 和 OS 本身都能进行原子事务的升级,需要的时候可以回退到以前的版本。 将操作系统和应用程序文件分离为一组不同的只读映像,可以轻松安全地将多个应用程序和功能添加到一个设备上。 通过提供一种新的应用程序包系统——Snaps,使开发人员更容易在应用程序商店模型中构建和维护应用程序。 通过签名校验验证正在运行的应用程序,以此来保障最终用户的安全性。
2. 准备工作
将下载好的镜像烧录到 SD 卡中
最后还需要注册一个 Ubuntu One 的账号,注册地址为: https://login.ubuntu.com/+login,选择图 2.2 中的 I am a new Ubuntu One user,根据提示注册即可。
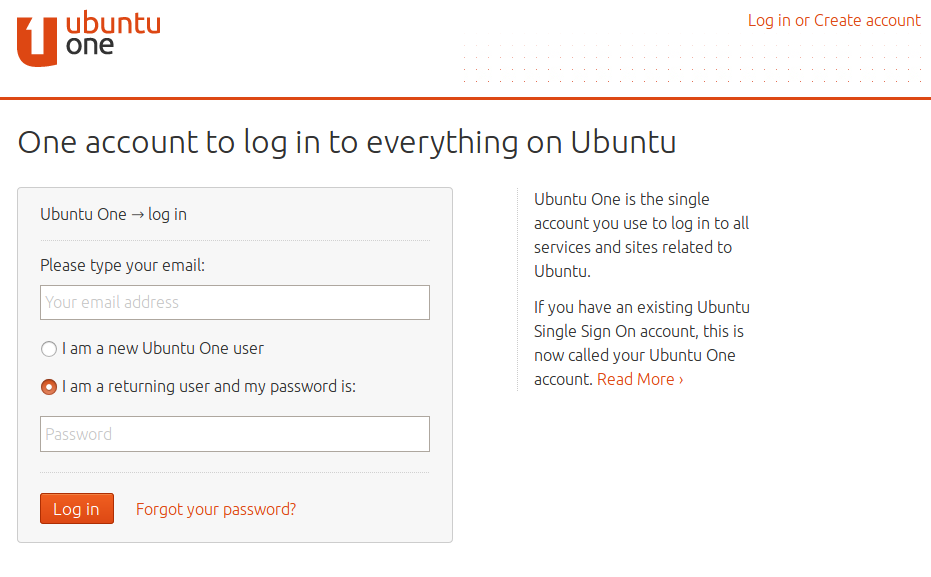
图 2.2
注册完账号后需要将系统中(个人电脑)的 ssh public key 的内容(在Linux系统中的路径为:~/.ssh/id_rsa.pub) 导入到图 2.3 所示的 Ubuntu One 账号的 SSH Keys 一栏。
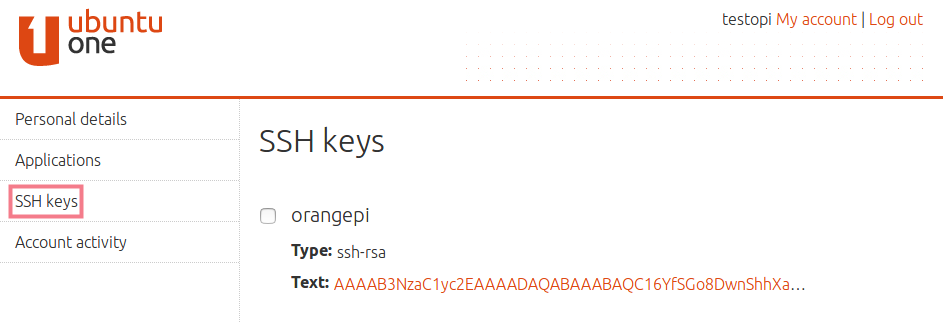
图 2.3
如果系统中没有这些文件可以使用下面的命令生成:
$ ssh-keygen -t rsa -C “orangepi”
Ubuntu Core 默认没有提供本地的 console 登录,只有拥有这些 ssh key 的机器才有权限通过 ssh 远程登录 Ubuntu Core 系统。
3. Ubuntu Core 首次启动的配置过程做完所有的准备工作后,我们就可以开始启动系统并进行相应的设置。 将烧录好镜像的 SD 卡插入 Orange Pi Zero 开发板,插入电源、网线以及连接串口,上电启动 Ubuntu Core ,最终串口终端打印的信息会停留在图 3.1 所示的位置。 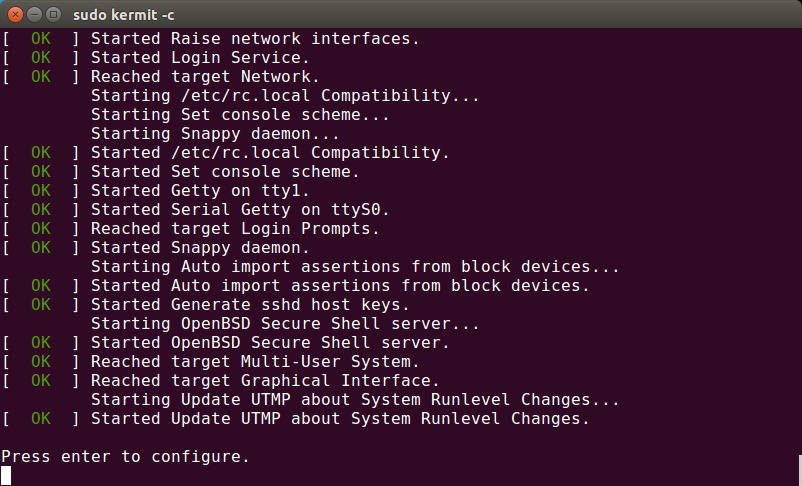
图 3.1按下 Enter 键进入图 3.2 所示的配置界面 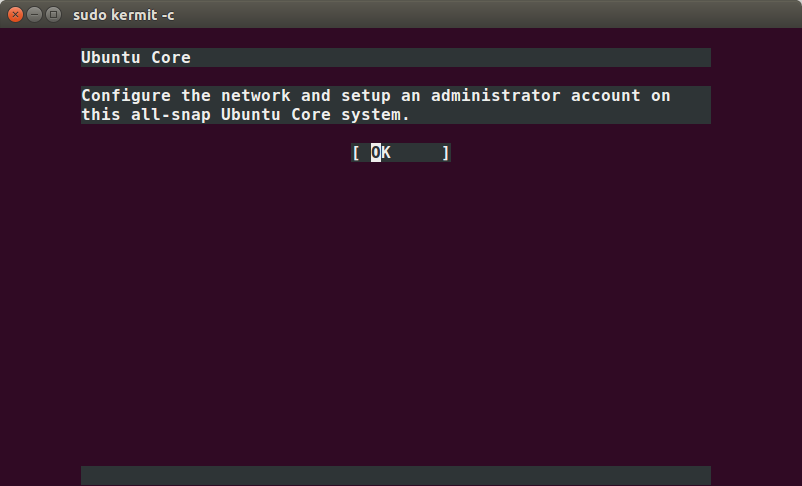
图 3.2继续按下 Enter 键进入图 3.3 所示的网络设置界面,网络如果连接正常则会显示分配好的 IP 地址。 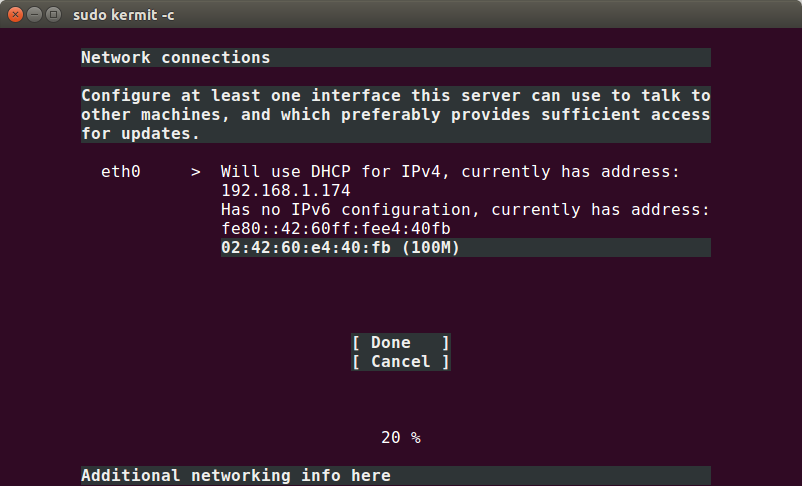
图 3.3使用方向键将光标定位到图 3.3 中的 [Done] 选项,按下 Enter 键进入图 3.4 所示的 Profile Setup 配置界面。 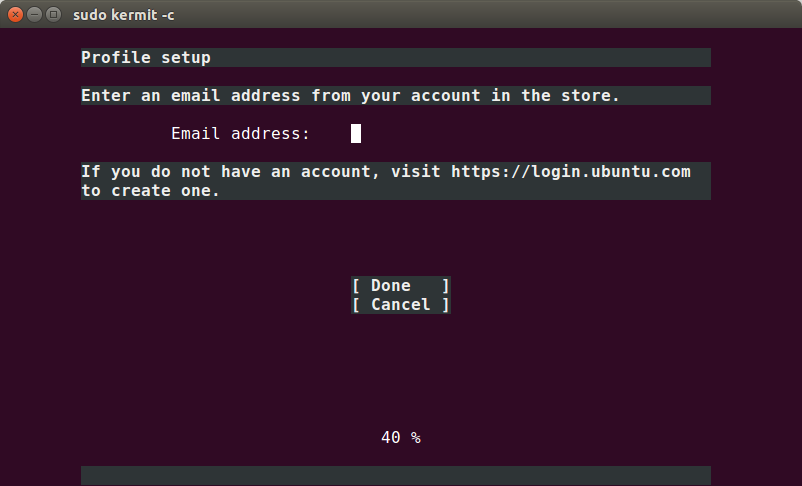
图 3.4输入注册 Ubuntu One 账号时使用的邮箱地址,按下 Enter 键系统将会开始设置你的 ssh 登录,成功后会显示图 3.5 所示的界面,接下来就可以通过 ssh 来登陆 UbuntuCore 了。 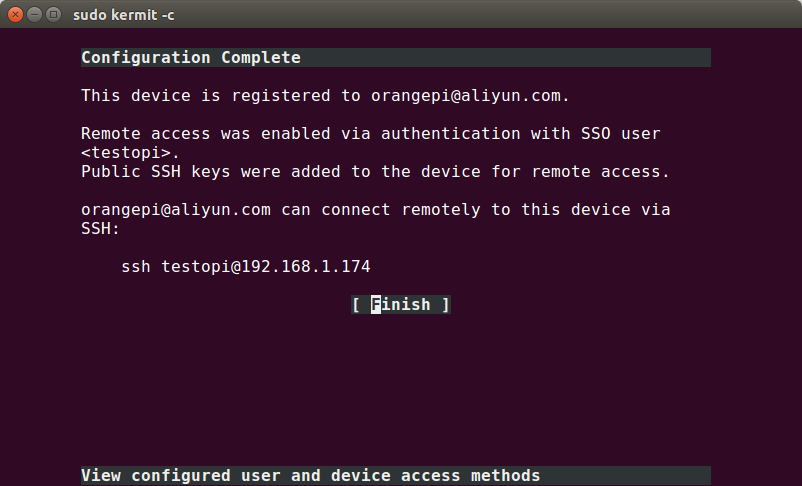
图 3.5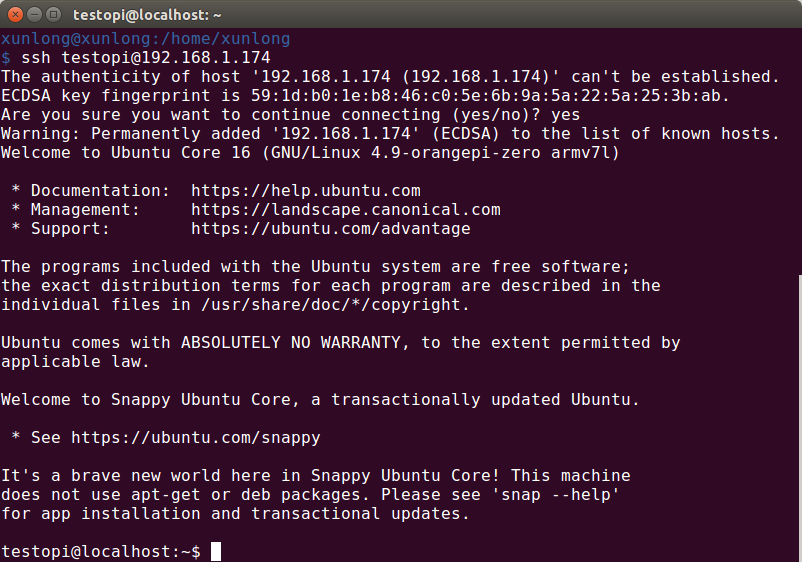
图 3.6
如果提示图 3.7 所示的错误,输入如下的命令删除以前的记录再重新登录即可。
ssh-keygen -f "/home/xunlong/.ssh/known_hosts" -R 192.168.1.174
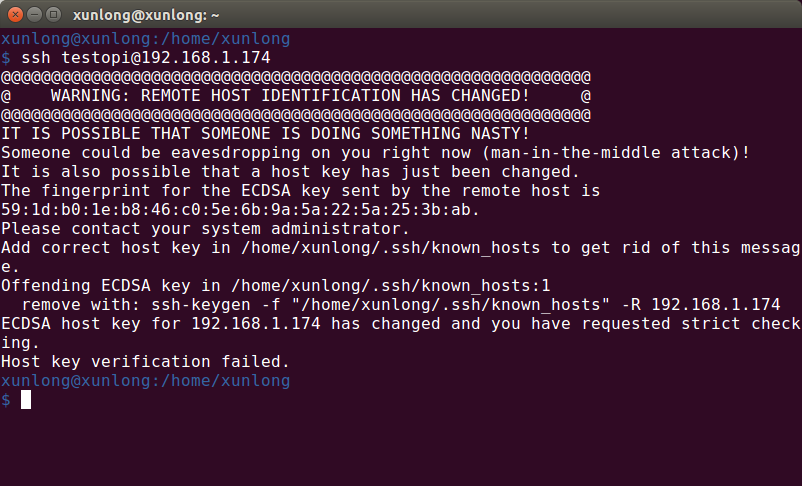
图 3.7配置系统通过 console 登陆
Ubuntu Core 第一次开机的配置界面叫做 console-conf, 它设置完成之后会退出,让 getty 运行起来并提供登录界面。如果不想使用 ssh,可以按照如下的设置通过 console 来登录系统。
- 通过 ssh 登录系统后可以通过如下命令设置账号的密码
$ sudo passwd ${USER} - 然后回到连接串口的终端按一下 enter 键就可以让 console-conf 退出,并进入图 3.8 所示的 console 登录提示符。接下来我们就可以通过输入账号和密码来登录 Ubuntu Core。
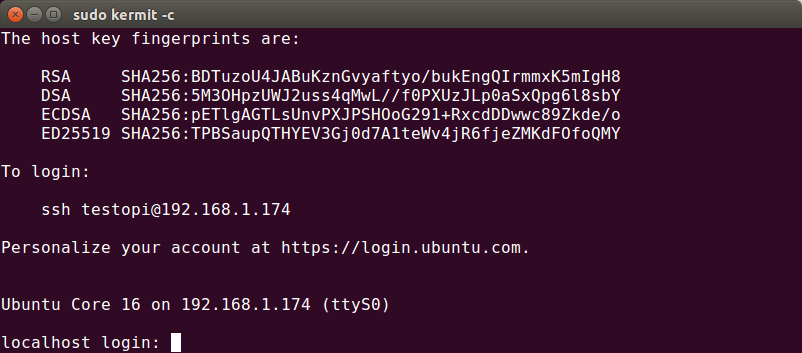
图 3.8
4. Ubuntu Core 系统使用示例经过上面的一系列配置,接下来我们可以正式开始使用 Ubuntu Core。 5. Ubuntu Core 系统驱动的测试方法使用 Snappy wiringop-zero 测试普通 GPIO 的功能 测试放音和录音的功能 - 安装 alsa-utils
$ sudo snap install alsa-utils - 相关命令的使用示例
$ sudo aplay -l
$ sudo alsamixer
$ sudo aplay test.wav
$ sudo arecord test.wav
WIFI 和 AV 视频输出的功能还放在 edge 通道中,可以通过如下方法使用:
$ sudo snap refresh orangepi-zero-kernel --edge
$ reboot
在 /etc/netplan/00-snapd-config.yaml 中加入 WIFI 的配置后重启即可
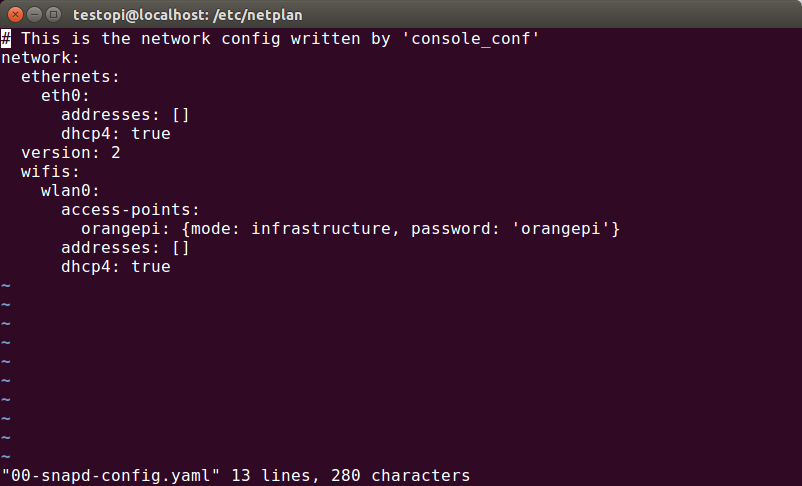
6. Orange Pi 商店 |